Kebiasaanya guru pasti akan melalui pengalaman mencari cara print sijil dengan mudah dan pantas. Ini kerana kerja ini memerlukan output yang banyak kerana bilangan murid yang bakal menerima sijil itu ramai. Jadi mereka perlu menyediakan kuantiti yang banyak tetapi dengan nama yang berbeza bagi setiap sijil.
Kerja ini pastinya susah dan ambil masa yang lama untuk disiapkan jika anda meletakkan nama pelajar pada sijil kemudian print. Proses ini pastinya memenantkan.
Baca Juga : Malaysia Akan Hilang Daripada Peta Dunia Menjelang Tahun 2050. Biar Betul?
Tetapi melalui perkongsian daripada seorang pemilik akaun facebook Izzati Hamid. Beliau berkongsi tutorial lengkap bagaimana print sijil untuk Majlis Pelantikan Pengawas Asrama 2017 nya. Beliau perlu siapkan 43 sijil dalam 1 masa hari. Terbukti cara tersebut berkesan tanpa perlu copy satu-satu nama.
Cara Print Sijil Dengan Mudah Dan Pantas
#1 – Buka Miscrosoft Word dan sediakan template sijil mengikut idea dan kreatif anda. Adjust font, saiz font, jarak dan sebagainya.
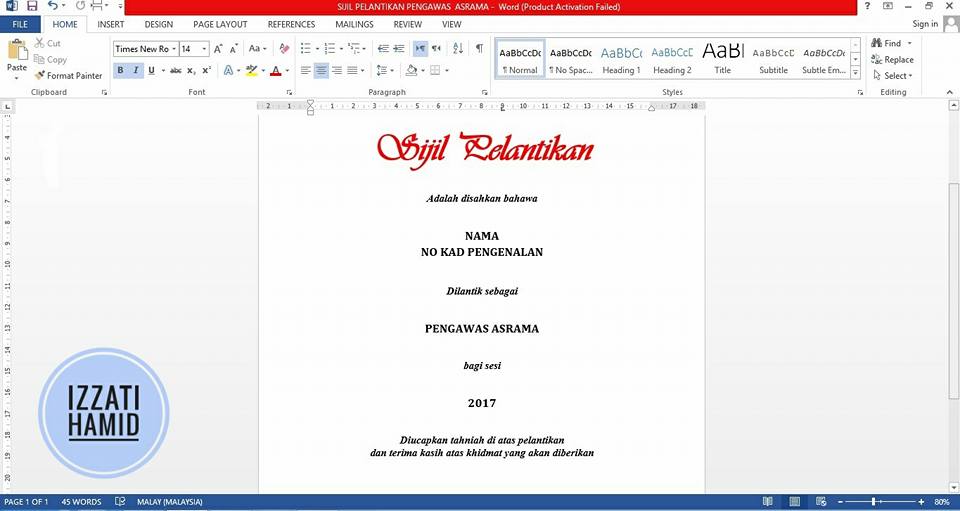
#2 – Buka Microsoft Excel. Sediakan semua nama & no kad pengenalan yang terlibat untuk dimasukkan di dalam sijil. Kemudia Save. Font & saiz tulisan di Excel tu tak tukar pun takpe. Yang penting adalah di Word
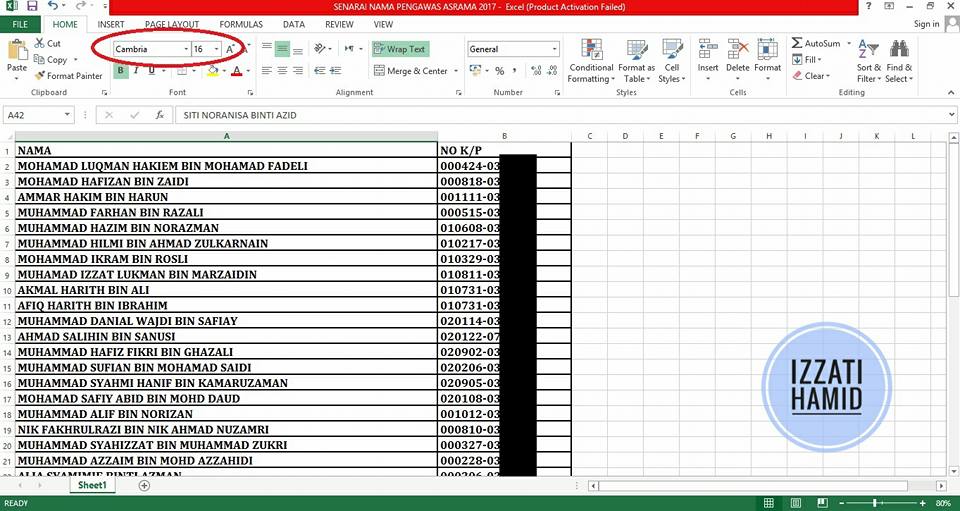
#3 – Masuk kembali ke Microsoft Word sijil tu tadi. Pilih > MAILINGS > START MAIL MERGE > Click STEP-BY-STEP MAIL MERGE WIZARD dan Pilih “LETTERS”. Akhir sekali, Click “NEXT: STARTING DOCUMENT”
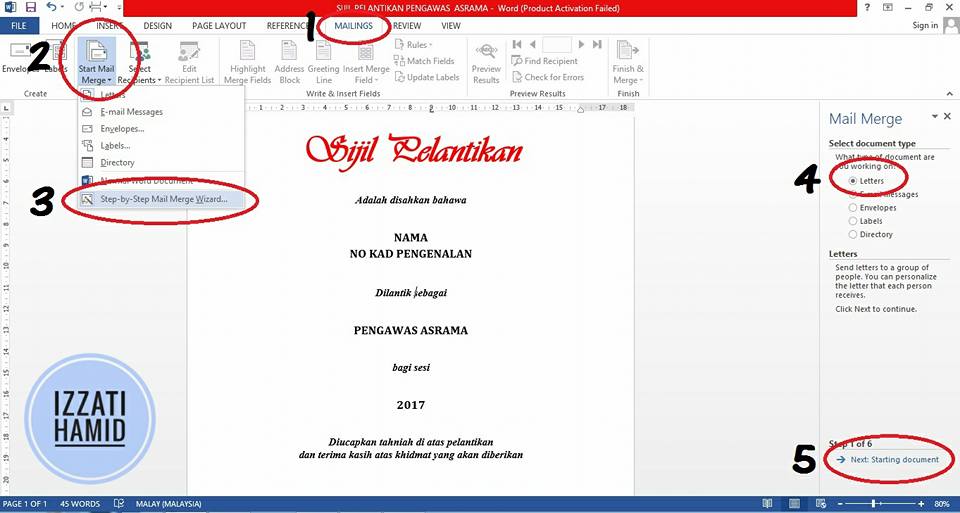
#4 – Pilih “USE THE CURRENT DOCUMENT” kemudian Click “NEXT: SELECT RECIPIENTS”
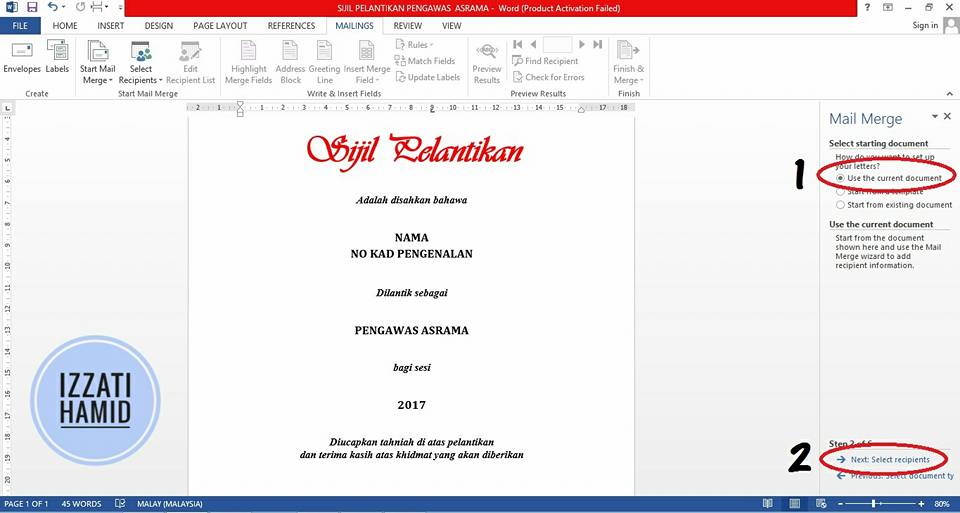
#5 – Pilih “USE AN EXISTING LIST”. Tekan “BROWSE” dan Pilih Senarai Nama yang nak print tadi (File Excel). Akhirnya Click “OPEN”
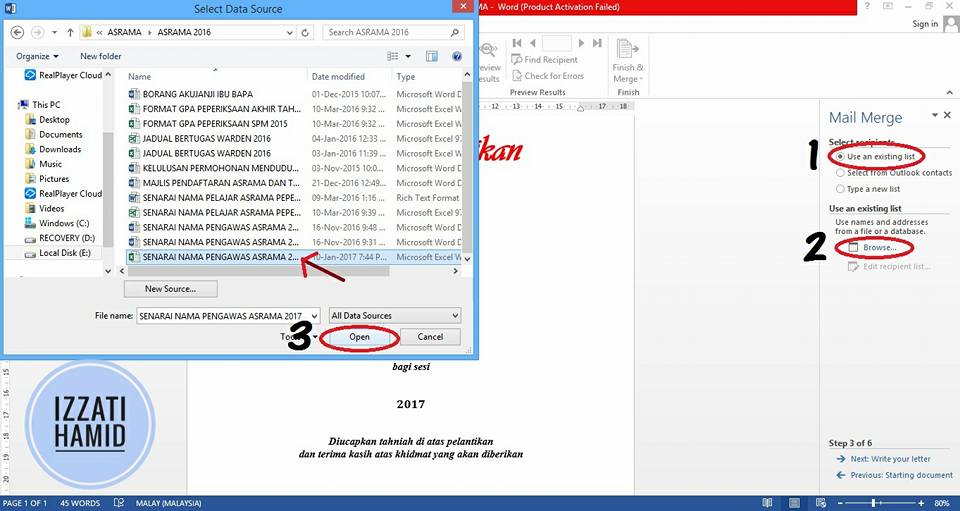
#6 – Pilih “SHEET” nama tadi. Click “OK”.
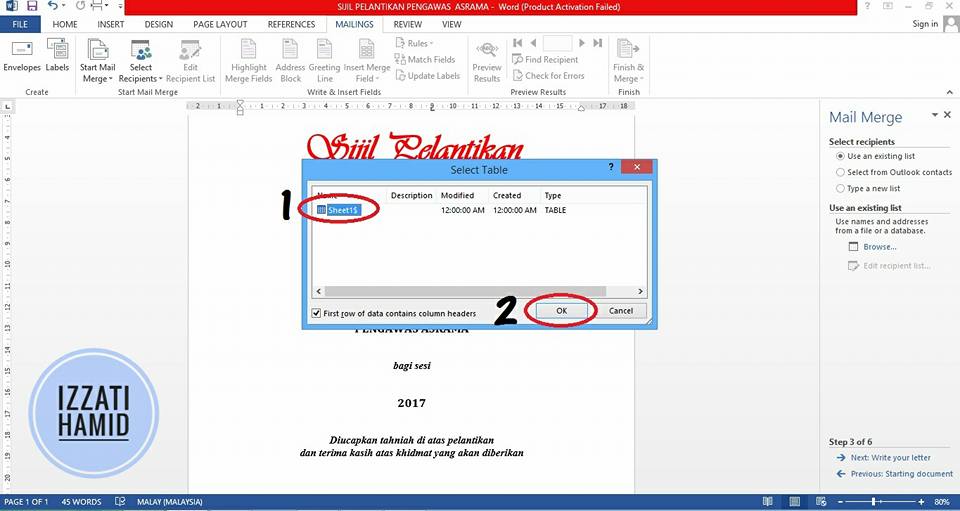
#7 – Akan keluar macam ni. Click “OK”.
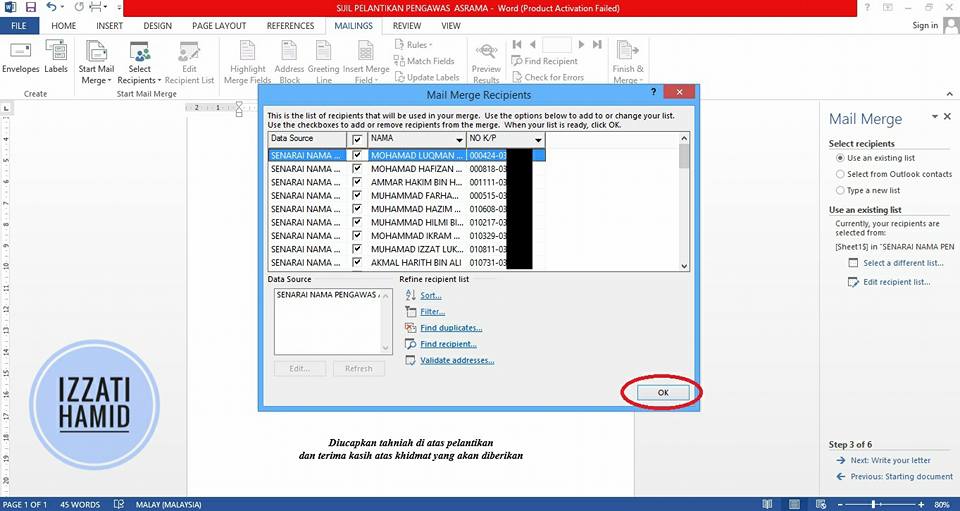
#8 – Click “NEXT: WRITE YOUR LETTER
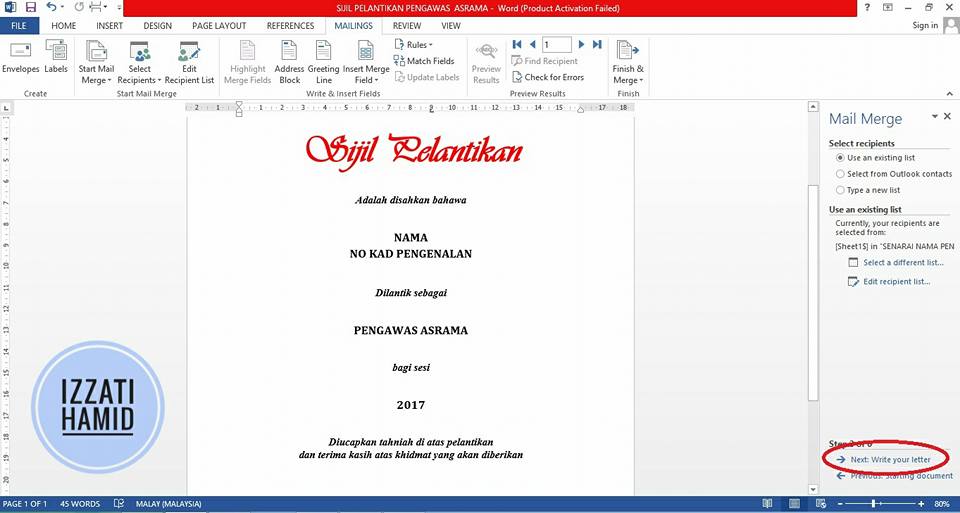
#9 – Select tempat NAMA pada sijil kemudian Click “MORE ITEMS”. Pilih NAMA. Click “INSERT”. Tekan “CLOSE’.
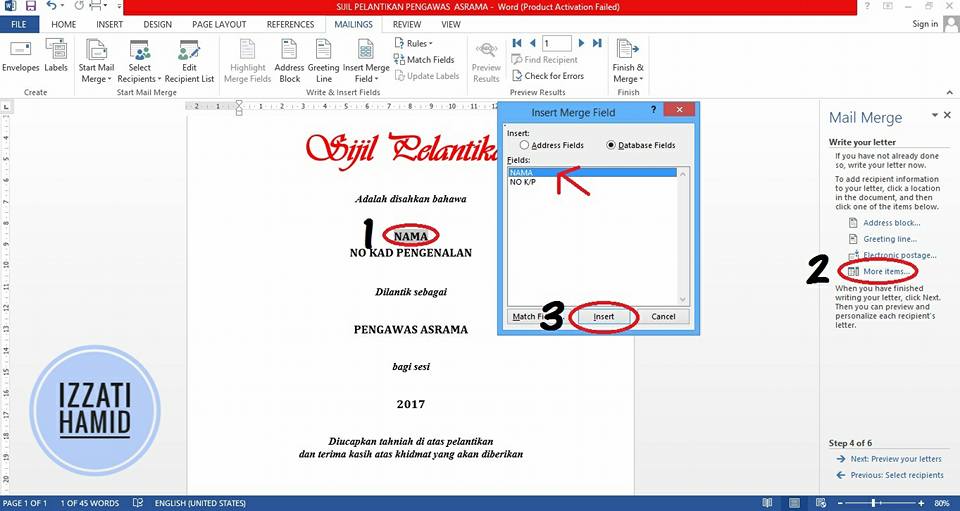
#10 – Ulang Step 9 tetapi tukar di bahagian No Kad Pengenalan.
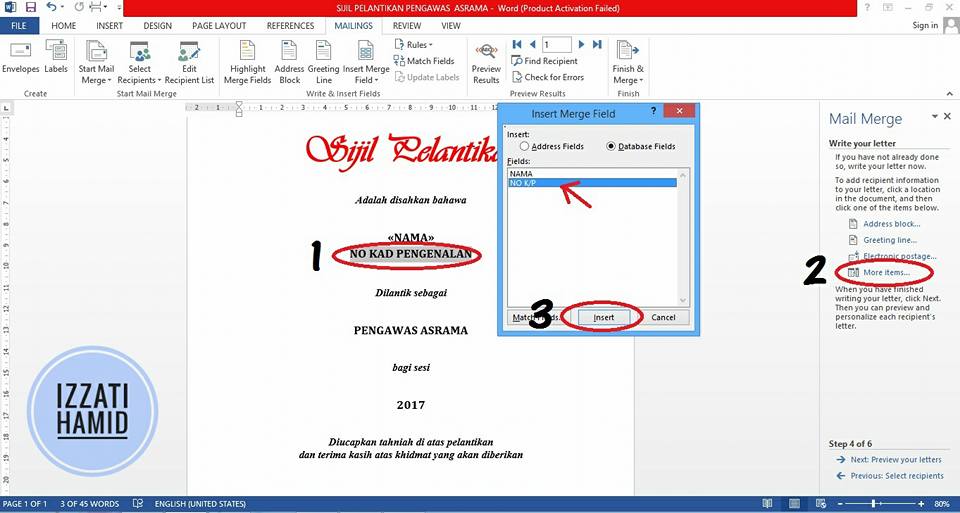
#11 – Click “NEXT: PREVIEW YOUR LETTERS”
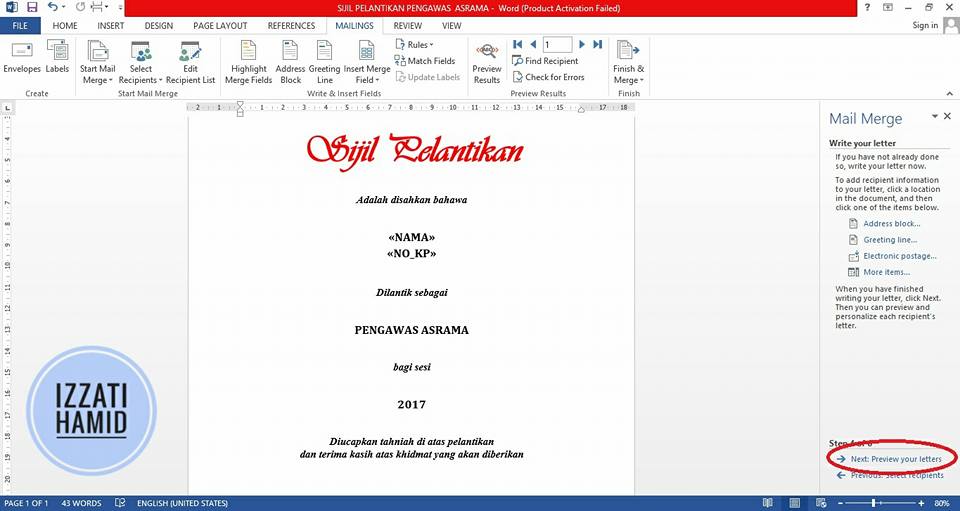
#12 – Click “NEXT: COMPLETE THE MERGE”
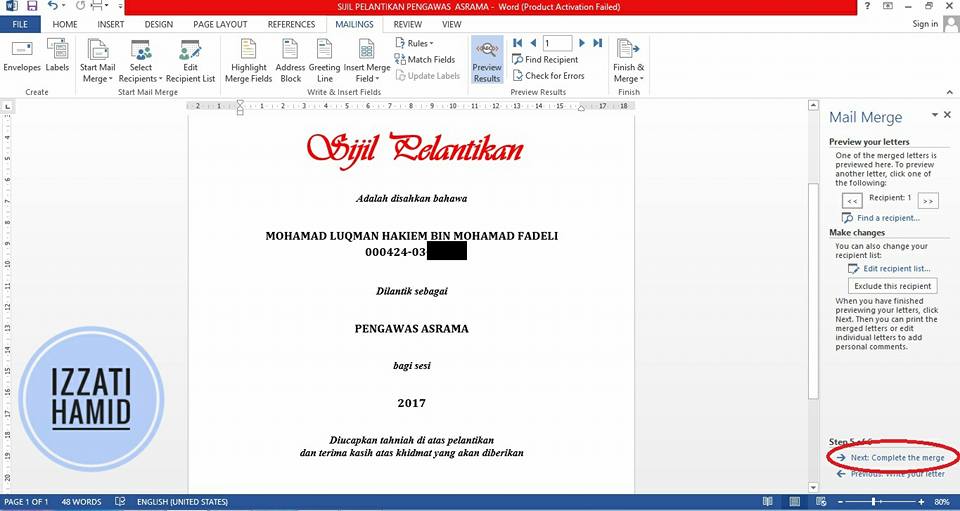
#13 – Okey. Dah boleh tekan “PRINT”. Nanti akan keluar macam ni. Boleh la nak print semua atau separuh-separuh. Kalau rasa uas-uas try la di kertas biasa dulu. Selamat Mencuba. SIAP!
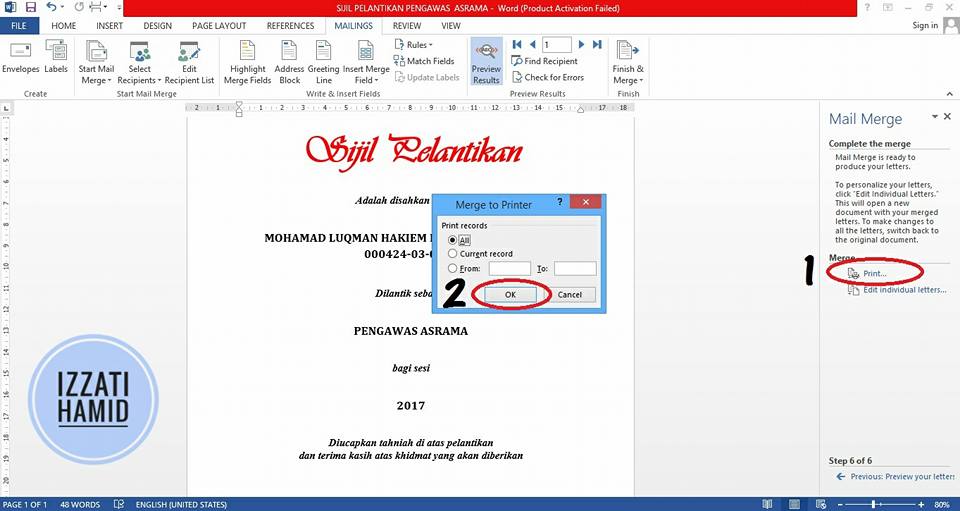
sumber : facebook Izzati Hamid

























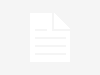





[…] Baca Juga : Cara Print Sijil Mudah, Pantas Dan Senang […]
[…] Baca Juga : Cara Print Sijil Mudah, Pantas Dan Senang […]
[…] Baca Juga : Cara Print Sijil Mudah, Pantas Dan Senang […]